Blackboard Guest Access Options
Posted by Malcolm Hays

Blackboard has a number of options for enabling guest access to enable access to a course to individuals who are not currently enrolled in a course. It is also possible to limit guest access to specific areas or tools within a course.
By default, guest access to Blackboard courses is disabled. IT has recently performed some updates to Blackboard that may have disabled guest access for some courses where instructors had allowed guest access to specific users. Instructors who have previously enabled guest access may have to do so again.
Please be aware of the following caveats with regard to use of guest access in Blackboard.
- When guest access is enabled, ALL Missouri S&T authenticated users will be able to see your course.
- If you use copyrighted materials as part of your course, IT strongly recommends that you do NOT enable guest access for your course, as this could make you liable for copyright infringement (only fully enrolled students are permitted to view the copyrighted materials for educational purposes).
- If you have students enrolled in hearer or auditor status through the Registrar’s office, then IT recommends leaving the students enrolled as students. You can limit their access to content through the Adaptive Release options, if restricted access is desired.
- Guests DO NOT have access to the communications tools, discussion boards, or other collaboration tools.
Given the above, there are three primary ways to enable Guest Access in Blackboard:
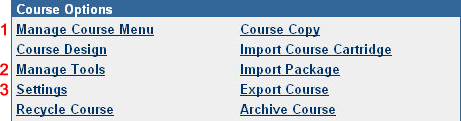
- Enable guest access to a course area.
- Select Manage Course Menu under Course Options on the Control Panel.
- Click Modify next to the course area (e.g. Announcements).
- Click the checkbox next to Allow Guest Access.
- Click Submit.
- Enable guest access to a specific course tool.
- Click Manage Tools under Course Options on the Control Panel.
- Click Tool Availability.
- Select the checkbox for the tool to allow guest access. Most tools will not allow guest access at all.
- Click Submit.
- Enable guest access for the entire course.
- Click Settings under Course Options on the Control Panel.
- Click Guest Access.
- Select Yes.
- Click Submit.
Under option 3, above, the default content guest users will see are the following areas in your Blackboard course:
- Announcements
- Course Information
- Staff Information
- Course Documents
- Assignments — assignments can be viewed by guests, but any attempt to complete an assignment by a guest will result in “Access Denied” message.
- External Links
Additional course areas can have guest access enabled through option 1, and default options can be turned off through option 1 as well.